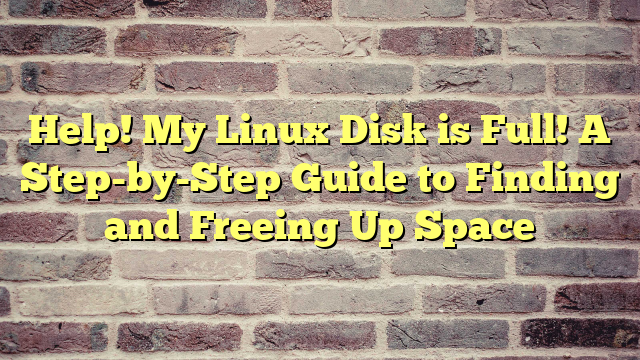Setting up a WireGuard VPN Server on Linux
Published: 2025-04-02 by Alice
In today’s digital landscape, securing your internet connection is more important than ever. A Virtual Private Network (VPN) encrypts your traffic and masks your IP address, providing a secure tunnel for your data. While there are many commercial VPN providers, setting up your own WireGuard VPN server on Linux gives you complete control over your security and privacy.
Racknerd – Get reliable VPS hosting for your WireGuard server!
What is WireGuard?
WireGuard is a modern VPN protocol that is known for its speed, simplicity, and strong security. It uses state-of-the-art cryptography and is much easier to configure than older protocols like OpenVPN or IPsec.
Why Use WireGuard?
- Speed: WireGuard is significantly faster than traditional VPN protocols.
- Security: It uses modern cryptographic algorithms for strong security.
- Simplicity: The configuration is much simpler compared to other VPNs.
- Open Source: WireGuard is open-source, allowing for community auditing and transparency.
Prerequisites
- A Linux server (Ubuntu, Debian, CentOS, etc.) with root access. I recommend Racknerd for affordable VPS hosting.
- A basic understanding of Linux command-line interface.
Step-by-Step Guide
Step 1: Install WireGuard
First, update your server’s package index:
sudo apt update
Then, install WireGuard:
sudo apt install wireguard
Step 2: Generate Keys
WireGuard uses public-key cryptography. You’ll need to generate a private and public key for both the server and each client. On the server, run:
wg genkey | tee server_private.key | wg pubkey > server_public.key
This creates two files: server_private.key and server_public.key. Keep the private key secret! On the client, repeat this process:
wg genkey | tee client_private.key | wg pubkey > client_public.key
Again, keep the client’s private key secret.
Step 3: Configure the Server
Create a new WireGuard interface configuration file:
sudo nano /etc/wireguard/wg0.conf
Add the following configuration, replacing the placeholders with your actual values:
[Interface]
PrivateKey = <server_private_key>
Address = 10.6.0.1/24 # VPN IP address for the server
ListenPort = 51820 # WireGuard port
PostUp = iptables -A FORWARD -i wg0 -j ACCEPT; iptables -t nat -A POSTROUTING -o eth0 -j MASQUERADE
PostDown = iptables -D FORWARD -i wg0 -j ACCEPT; iptables -t nat -A POSTROUTING -o eth0 -j MASQUERADE
[Peer]
PublicKey = <client_public_key>
AllowedIPs = 10.6.0.2/32 # VPN IP address for the client
Explanation:
PrivateKey: The server’s private key (fromserver_private.key).Address: The IP address assigned to the server on the VPN network.ListenPort: The port WireGuard will listen on (default is 51820).PostUp: Firewall rules to allow forwarding traffic through the VPN.eth0should be replaced with your server’s public interface.PostDown: Reverses thePostUprules when the interface is down.PublicKey: The client’s public key (fromclient_public.key).AllowedIPs: The IP address assigned to the client on the VPN network.
Important: Replace <server_private_key> and <client_public_key> with the actual keys you generated. Also, ensure eth0 is the correct public interface of your server. You can find it using ip route.
Step 4: Configure the Client
Create a WireGuard configuration file on your client (e.g., wg0.conf):
[Interface]
PrivateKey = <client_private_key>
Address = 10.6.0.2/32 # VPN IP address for the client
DNS = 8.8.8.8, 8.8.4.4 # Google's public DNS servers
[Peer]
PublicKey = <server_public_key>
Endpoint = <your_server_ip>:51820 # Your server's public IP and WireGuard port
AllowedIPs = 0.0.0.0/0 # Route all traffic through the VPN
PersistentKeepalive = 25
Explanation:
PrivateKey: The client’s private key (fromclient_private.key).Address: The IP address assigned to the client on the VPN network.DNS: DNS servers to use when connected to the VPN.PublicKey: The server’s public key (fromserver_public.key).Endpoint: Your server’s public IP address and the WireGuard port.AllowedIPs:0.0.0.0/0routes all traffic through the VPN. You can restrict this to specific networks if desired.PersistentKeepalive: Sends a keepalive packet every 25 seconds to maintain the connection.
Important: Replace <client_private_key>, <server_public_key>, and <your_server_ip> with the actual values.
Step 5: Enable IP Forwarding on the Server
Edit the /etc/sysctl.conf file:
sudo nano /etc/sysctl.conf
Uncomment the line net.ipv4.ip_forward=1 by removing the # character at the beginning of the line.
Apply the changes:
sudo sysctl -p
Step 6: Start WireGuard
On the server:
sudo wg-quick up wg0
On the client:
Use the WireGuard client application (available for Windows, macOS, Android, and iOS) and import the wg0.conf file you created.
Step 7: Troubleshooting
Problem: Cannot connect to the VPN.
Solution:
- Check the firewall rules on the server (
iptables -L). Ensure traffic is being forwarded correctly. - Verify that IP forwarding is enabled (
sysctl net.ipv4.ip_forwardshould returnnet.ipv4.ip_forward = 1). - Double-check the keys and IP addresses in the configuration files.
- Ensure the WireGuard port (51820) is open on your server’s firewall.
- Use
tcpdump -i wg0on the server to monitor traffic on the WireGuard interface. This can help identify if packets are being sent and received.
Advanced WireGuard Configuration
Multiple Clients: To add more clients, simply add more [Peer] sections to the server’s wg0.conf file, each with a unique public key and IP address. Remember to adjust the AllowedIPs accordingly.
For example, if you have two clients, the server configuration would look like this:
[Interface]
PrivateKey = <server_private_key>
Address = 10.6.0.1/24
ListenPort = 51820
PostUp = iptables -A FORWARD -i wg0 -j ACCEPT; iptables -t nat -A POSTROUTING -o eth0 -j MASQUERADE
PostDown = iptables -D FORWARD -i wg0 -j ACCEPT; iptables -D nat -A POSTROUTING -o eth0 -j MASQUERADE
[Peer]
PublicKey = <client1_public_key>
AllowedIPs = 10.6.0.2/32
[Peer]
PublicKey = <client2_public_key>
AllowedIPs = 10.6.0.3/32
And the client configurations would be similar to the single client setup, but with their respective private keys and the server’s public key.
Routing Specific Traffic: Instead of routing all traffic through the VPN (AllowedIPs = 0.0.0.0/0), you can route only specific networks. For example, to route only traffic to 192.168.1.0/24 through the VPN, set AllowedIPs = 192.168.1.0/24 on the client. This can be useful if you only want to use the VPN for accessing certain resources.
To route only traffic to a specific network, you’ll also need to configure the routing table on the client. This can be done using the ip route command. For example:
sudo ip route add 192.168.1.0/24 via 10.6.0.1 dev wg0
This command adds a route to the 192.168.1.0/24 network via the WireGuard interface (wg0) and the server’s VPN IP address (10.6.0.1).
Security Considerations
Firewall: Always use a firewall to protect your WireGuard server. Allow only the WireGuard port (51820) and SSH port (22) to be accessed from the outside. Use a tool like fail2ban to automatically block attackers who try to brute-force your SSH password.
A basic iptables firewall configuration for a WireGuard server might look like this:
sudo iptables -A INPUT -i eth0 -p udp --dport 51820 -j ACCEPT
sudo iptables -A INPUT -i eth0 -p tcp --dport 22 -j ACCEPT
sudo iptables -A INPUT -i lo -j ACCEPT
sudo iptables -A INPUT -m conntrack --ctstate ESTABLISHED,RELATED -j ACCEPT
sudo iptables -A INPUT -j DROP
sudo iptables -A FORWARD -j ACCEPT
This configuration allows incoming traffic on the WireGuard port (UDP 51820) and SSH port (TCP 22), allows traffic on the loopback interface, allows established and related connections, and drops all other incoming traffic. It also allows all forwarding traffic.
Key Rotation: Periodically rotate your WireGuard keys to improve security. Generate new keys for both the server and clients and update the configuration files accordingly. It’s recommended to rotate your keys every 3-6 months.
To rotate your keys, simply generate new private and public keys for both the server and the client, and then update the configuration files with the new keys. After updating the configuration files, restart the WireGuard interface on both the server and the client.
Alternative VPN Protocols
OpenVPN: A widely used and mature VPN protocol. It’s more complex to configure than WireGuard but offers a wide range of features and options.
OpenVPN uses the SSL/TLS protocol for encryption and supports a wide range of cipher suites. It can be configured to use either TCP or UDP, and it supports both static and dynamic keys.
IPsec: Another mature VPN protocol. It’s often used for site-to-site VPN connections. Like OpenVPN, it’s more complex to configure than WireGuard.
IPsec uses the Authentication Header (AH) and Encapsulating Security Payload (ESP) protocols for security. It supports a wide range of encryption algorithms and authentication methods.
WireGuard on Different Linux Distributions
Ubuntu/Debian: The instructions above are for Ubuntu/Debian. WireGuard is available in the official repositories.
CentOS/RHEL: You may need to enable the EPEL repository to install WireGuard:
sudo yum install epel-release
sudo yum install wireguard-tools
After enabling the EPEL repository, you can install WireGuard using the yum command.
Expanded Troubleshooting
Problem: Cannot connect to the VPN after upgrading the server.
Solution: Ensure the WireGuard module is properly loaded after the upgrade. Try restarting the WireGuard service: sudo systemctl restart wg-quick@wg0.
If restarting the service doesn’t work, try reloading the WireGuard module: sudo modprobe wireguard.
Problem: Slow VPN speeds.
Solution:
- Check the server’s CPU and network usage. If the server is overloaded, it may be affecting VPN speeds.
- Experiment with different
PersistentKeepalivevalues on the client. A higher value may improve speeds in some cases. - Ensure that UDP traffic is not being blocked by your ISP or firewall.
You can also try changing the MTU (Maximum Transmission Unit) size on the WireGuard interface. A smaller MTU size may improve speeds in some cases.
sudo ip link set wg0 mtu 1420
This command sets the MTU size on the wg0 interface to 1420 bytes.
Need a reliable server for your WireGuard setup? Check out Racknerd’s VPS hosting!