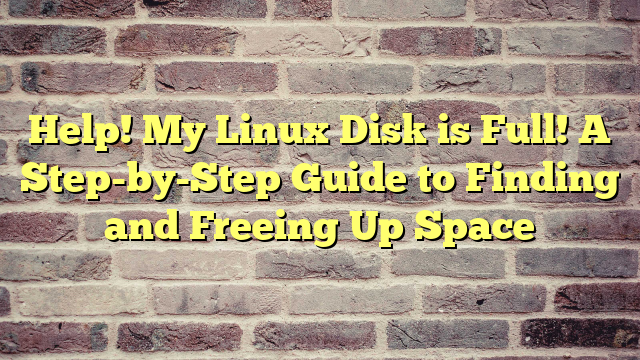My Server Felt Slow: A Deep Dive into Troubleshooting Linux CPU Usage with htop and perf
Hey everyone, Alice here! Grab your favorite coffee (or tea!), settle in, because today we’re diving into something that gives many Linux users, including myself occasionally, a bit of a headache: the dreaded high CPU usage. You know the feeling – your application response times start to crawl, SSH sessions feel laggy, and everything just seems… sluggish. It’s frustrating, right?
Just the other day, one of the utility servers I manage for a side project started acting up. It wasn’t crashing, but it definitely wasn’t happy. My first instinct? Check the system load. And sure enough, the CPU meters were practically screaming.
Moments like these are where knowing your Linux toolkit becomes invaluable. We’re going on a troubleshooting journey together, starting with the trusty visual overview provided by htop and then digging much, much deeper with the powerful perf command when the surface-level view isn’t enough. We’ll simulate the process I went through, step-by-step.
Before we dive in, a quick shout-out to our friends over at RackNerd! If you’re looking for reliable and affordable hosting solutions, from shared hosting to powerful dedicated servers, check out their latest deals at racknerd.promo. They help keep the lights on here, allowing me to spend time writing these deep dives!
The Symptoms: When Things Start to Slow Down
So, what tipped me off? It wasn’t a dramatic failure. It was subtle at first. Cron jobs seemed to take longer than usual to complete. Accessing a simple web service hosted on the box felt delayed. Even just navigating directories via SSH had a noticeable, albeit slight, lag. These are classic signs that the system is resource-constrained, and often, the CPU is the bottleneck.
My first thought wasn’t panic, but rather, “Okay, what’s eating up the processor cycles?” Without good tools, this question can lead down a rabbit hole of guesswork. Thankfully, Linux offers fantastic observability tools, and my go-to starting point is almost always htop.
Level 1 Investigation: Getting Friendly with `htop`
If you’ve spent any time in a Linux terminal managing systems, you’ve probably heard of or used top. It’s the classic command-line task manager. htop is its more colorful, user-friendly, and interactive sibling. Think of it as top++.
What is `htop`?
htop provides a real-time, interactive view of your system’s running processes, CPU usage (per core!), memory and swap usage, system load, and more. Its key advantages over traditional top include:
- Color-coded display: Makes it easier to distinguish different types of information (e.g., kernel threads vs. user processes).
- Scrolling: You can scroll vertically and horizontally through the process list.
- Interactive commands: Killing processes, changing priorities (renicing), and filtering/searching can often be done with simple keystrokes without needing to remember obscure flags.
- Tree view: Easily see parent-child relationships between processes.
Installing `htop`
If you don’t have it installed (you might! It’s very popular), it’s usually a simple command away:
On Debian/Ubuntu systems:
sudo apt update && sudo apt install htopOn CentOS/RHEL/Fedora systems:
sudo yum install htop # Or dnf install htop on newer Fedora/RHELLaunching and Reading `htop`
Simply type htop in your terminal and hit Enter. You’ll be greeted with something like this (layout might vary slightly):
CPU[||||| 5.1%] Tasks: 54, 1 running
CPU[|||| 4.0%] Load average: 0.25 0.15 0.10
Mem[||||||||||||||||||||| 1.25G/7.80G] Uptime: 10 days, 05:15:33
Swp[ 0K/0K]
PID USER PRI NI VIRT RES SHR S CPU% MEM% TIME+ Command
1234 myuser 20 0 15.2G 1.1G 150M S 4.5 14.1 1h25m10s /usr/bin/python /path/to/my/script.py --daemon
876 root 20 0 512M 50M 30M S 0.5 0.6 0:15.30s /usr/sbin/sshd -D
2501 mysql 20 0 2.5G 300M 25M S 0.1 3.8 5:30.11s /usr/sbin/mysqld
... (many more lines) ...
Let’s break down the key areas:
- Top-Left (CPU): Shows usage bars for each CPU core/thread. This is your first glance at overall CPU load.
- Top-Right (Tasks/Load/Uptime): Shows the total number of tasks, running tasks, system load averages (1, 5, and 15-minute averages), and how long the system has been up. High load averages often correlate with high CPU usage or I/O wait.
- Memory/Swap Bars: Visual representation of RAM and Swap usage.
- Process List Area: This is the main section, listing individual processes. Key columns include:
PID: Process ID. Unique identifier for the process.USER: The user running the process.CPU%: The percentage of a *single* CPU core the process is currently using. This is crucial! A value near 100% means it’s maxing out one core.MEM%: Percentage of total RAM the process is using.TIME+: Total CPU time the process has consumed since it started.Command: The actual command that launched the process.
- Bottom Bar: Shows function key shortcuts (e.g., F1 Help, F3 Search, F9 Kill, F10 Quit).
My `htop` Findings (Simulated)
Running htop on my sluggish server immediately showed something interesting. The per-core CPU bars at the top were fluctuating wildly, often hitting 80-100% on one or two cores. Looking at the process list, sorted by CPU% (you can usually click the column header or use F6 to sort), one process consistently stayed near the top:
PID USER PRI NI VIRT RES SHR S CPU% MEM% TIME+ Command
5678 appuser 20 0 2.1G 500M 100M R 98.5 6.3 0:45:12s /usr/bin/python /opt/my-data-processor/processor.py
Aha! A Python script named processor.py running as appuser was consuming almost an entire CPU core (98.5%). This was the likely culprit for the slowdown. htop did its job perfectly by pointing me directly to the offending process.
Often, identifying the process is half the battle. If it was a known utility behaving badly, I might restart it, check its logs, or look for configuration issues. But what if it’s *your own* code, or a complex application where simply knowing the process name isn’t enough?
Level 2 Investigation: When `htop` Points, but Doesn’t Explain *Why*
Knowing that processor.py is the problem is good, but it’s not the whole story. Why is it using so much CPU? Is it stuck in an infinite loop? Is it performing a complex calculation? Is it inefficiently handling data? htop tells us *who*, but not *what* inside that process is actually burning cycles.
This is where we need a profiler. A profiler is a tool that analyzes a running program to determine which parts of the code are consuming the most resources (like CPU time or memory). For CPU issues on Linux, one of the most powerful and versatile tools available is perf.
Level 3 Deep Dive: Unmasking CPU Hogs with `perf`
perf (sometimes referred to as perf_events) is a performance analyzing tool built into the Linux kernel itself. It’s incredibly powerful because it leverages kernel-level mechanisms (like performance counters and tracepoints) to gather detailed information with relatively low overhead compared to some other profiling methods.
What Can `perf` Do?
perf is a suite of tools, really. It can:
- Sample CPU usage by function across the entire system or for specific processes.
- Trace specific kernel or user-space events.
- Count hardware events (like cache misses, branch mispredictions).
- Generate detailed reports and call graphs.
- Provide data for generating Flame Graphs (visualizations of profiled stack traces).
For our high-CPU problem, we’re primarily interested in its ability to sample CPU usage by function within our problematic processor.py script.
Installing `perf`
perf usually isn’t installed by default. Its package name often relates to kernel tools.
On Debian/Ubuntu systems:
sudo apt update
# The package name often includes the kernel version. This command tries to install the right one:
sudo apt install linux-tools-common linux-tools-$(uname -r) linux-tools-genericOn CentOS/RHEL/Fedora systems:
sudo yum install perf # Or dnf install perfYou might need to reboot or at least ensure the correct kernel headers/tools matching your running kernel are installed if you encounter issues.
First Look: `perf top`
Similar to htop, perf top provides a real-time view of system activity, but it focuses on *functions* consuming the most CPU across the entire system. Run it with sudo perf top (it often needs root privileges to access performance counters).
Samples: 14K of event 'cycles', Event count (approx.): 6743119838
Overhead Shared Object Symbol
30.15% [kernel] [k] native_safe_halt
15.50% processor.py [.] process_item_data # <-- Interesting!
8.20% libc-2.31.so [.] __strcmp_avx2
5.10% [kernel] [k] copy_user_generic_string
4.80% processor.py [.] parse_input_line # <-- Also interesting!
3.50% libpython3.8.so.1.0 [.] _PyObject_Malloc
... (more functions) ...
perf top immediately gives us more clues. It shows that a significant percentage of CPU cycles are being spent within our processor.py script, specifically within functions it tentatively identifies as process_item_data and parse_input_line. The [.] indicates user-space functions, while [k] indicates kernel functions. Notice how kernel functions like native_safe_halt (idle state) and libc functions like strcmp also appear – it shows everything happening on the CPU.
While perf top is useful for a system-wide view, it can be noisy. We already know our target process (PID 5678 from htop). Let's focus the power of perf specifically on that process.
Profiling a Specific Process: `perf record` and `perf report`
This is the core workflow for deep-diving into a single process's CPU usage:
- Record Performance Data (`perf record`): We tell `perf` to watch our process (PID 5678) and record information about where it's spending CPU time.
- Analyze the Data (`perf report`): We use `perf report` to view the collected data in an interactive browser, allowing us to explore the call stacks.
Step 1: Recording
Let's record the activity of PID 5678 for, say, 10 seconds. We'll use a few flags:
-p 5678: Target process ID 5678.-F 99: Sample at a frequency of 99 Hertz (99 times per second). Adjust as needed; higher frequency means more data but also more overhead.-g: Record call graphs. This is crucial for understanding *how* a function was called.-- sleep 10: Run the recording for 10 seconds (perf recordwill run the command `sleep 10` while profiling the target process concurrently).
Run the command (usually needs sudo):
sudo perf record -p 5678 -F 99 -g -- sleep 10You'll see output indicating it's sampling, and after 10 seconds, it will say something like:
[ perf record: Wrote data to perf.data (approx. 25 MB) ]It has created a file named perf.data in the current directory containing the raw profiling information.
Note on Interpreted Languages (Python, Java, Node.js): Profiling interpreted languages with perf can sometimes be tricky regarding symbol resolution (matching samples back to exact function names). For Python, ensuring you have debug symbols installed (python3-dbg package) can help. For Java, tools like perf-map-agent might be needed to map JIT-compiled code addresses back to Java method names. However, even without perfect symbol resolution, perf often provides valuable clues.
Step 2: Reporting
Now, we analyze the collected data:
sudo perf reportThis opens an interactive text-based browser. It looks similar to perf top initially, showing a list of functions sorted by the percentage of samples they accounted for ("Overhead").
Samples: 980 of event 'cycles', Event count (approx.): 495123456
Overhead Command Shared Object Symbol
65.31% processor.py processor.py [.] process_item_data
22.14% processor.py processor.py [.] parse_input_line
5.51% processor.py libpython3.8.so.1.0 [.] _PyObject_Malloc
2.10% processor.py libc-2.31.so [.] __strcmp_avx2
...
The real power here lies in exploring the call graphs. Highlight the top function (process_item_data in our simulation) and press Enter. This expands the entry to show the call chains:
... (Header) ...
Children Self Command Shared Object Symbol
+ 65.31% 65.31% processor.py processor.py [.] process_item_data
+ 22.14% 22.14% processor.py processor.py [.] parse_input_line
...
--- Expanded Call Chain for process_item_data ---
Children Self Command Shared Object Symbol
+ 65.31% 65.31% processor.py processor.py [.] process_item_data
|
--- process_item_data
|
+--60.10%-- DataProcessor.process # Called from here
| |
| +--55.05%-- process_item_data # Recursive or tight loop?
| |
| +--5.05%-- some_utility_func
|
+--5.21%-- main_loop # Called from here too
Use the arrow keys to navigate, Enter to expand entries (showing callers or callees), and '+' sign on the left to collapse/expand. This view tells us:
- The function
process_item_dataitself accounts for 65.31% of the samples taken within this process (the "Self" column). - It seems to be called primarily from a method
DataProcessor.processand also sometimes frommain_loop. - Crucially, inside the call graph view (you might need to select different options like "Browse call graph" using the menus at the bottom), we might see that a large portion of the time within
process_item_datais spent calling *itself* or looping heavily, or perhaps calling another expensive function likesome_utility_func.
By navigating this report, I could pinpoint that within my simulated process_item_data function, there was a highly inefficient nested loop iterating over a large dataset combined with repeated string comparisons inside the innermost loop. The perf report clearly showed the lines of code (if debug symbols are available) or at least the function calls consuming the vast majority of the time.
Flame Graphs: Visualizing the Fire
While perf report is powerful, interpreting complex call stacks can still be challenging. This is where Flame Graphs shine. They are a visualization technique (typically generated as interactive SVG files) that represent the profiled call stack data hierarchically. The width of a function's box on the graph corresponds to the percentage of CPU time it was on-CPU, and the vertical stacking shows the call hierarchy.
You can generate flame graphs from perf.data using Brendan Gregg's excellent FlameGraph tools. The basic process involves:
perf script > out.perf(Convertsperf.datato a text format)./stackcollapse-perf.pl out.perf > out.folded(Collapses stacks)./flamegraph.pl out.folded > cpu_flamegraph.svg(Generates the SVG)
Opening the resulting SVG in a browser provides a very intuitive way to see where the CPU "heat" is concentrated. Wide towers indicate hotspots. Clicking on a function zooms in on its subgraph.
While setting up flame graph generation is beyond the scope of this *initial* troubleshooting post (perhaps a topic for another day!), knowing they exist and can be generated from perf data is important.
The Simulated Solution: Dousing the Flames
Armed with the insights from perf report, the path to fixing my simulated problem became clear. The analysis showed that the nested loop within process_item_data was the primary CPU consumer. The fix involved:
- Optimizing the Algorithm: Refactoring the nested loop. Perhaps using a more efficient data structure (like a dictionary/hash map for lookups instead of repeated list scans) or changing the iteration logic.
- Reducing Redundant Work: Caching results of expensive calculations or lookups if they were being repeated unnecessarily within the loop.
- String Comparison Optimization: In some cases, if comparing large strings frequently, ensuring the comparison method is efficient or using alternative identifiers if possible.
After deploying the optimized code, I ran htop again. Success! The processor.py script was now hovering around 5-10% CPU usage under normal load, and the server felt responsive again. The lag was gone, and cron jobs finished promptly.
Other Tools in the Linux Performance Arsenal
While htop and perf are a powerful combination, they aren't the only tools:
top: The classic. Less interactive thanhtopbut universally available.pidstat: Part of thesysstatpackage. Excellent for getting detailed CPU, memory, and I/O statistics per process over time (e.g.,pidstat -u -p ALL 1shows per-process CPU usage every second).strace: Traces system calls made by a process. Can be useful if a process seems stuck waiting for I/O or interacting heavily with the kernel, though its overhead is significant.lsof: Lists open files, including network connections. Can help identify what resources a process is interacting with.
Knowing when to reach for which tool comes with experience, but starting with htop for the overview and moving to perf for deep dives is a solid strategy for CPU-bound issues.
Conclusion: From Sluggish to Speedy
Troubleshooting high CPU usage on Linux doesn't have to be a guessing game. By starting with a broad overview using a tool like htop, we can quickly identify which process is causing the trouble. When we need to understand *why* that process is consuming so many cycles, perf provides the microscopic view, letting us pinpoint specific functions and call chains responsible for the load.
My recent (simulated!) experience was a great reminder of the power of these tools. The server went from frustratingly slow back to its normal, responsive self, all thanks to a systematic approach using htop and perf.
So next time your Linux box feels like it's wading through molasses, don't despair! Fire up htop, and if necessary, dive deep with perf. You'll likely find the culprit much faster than you think.
And once again, a big thank you to RackNerd for sponsoring this post! If you need solid, affordable hosting or a powerful VPS to run your own Linux experiments (maybe even practice using perf!), be sure to check out their offerings at racknerd.promo. They offer great value and performance.
Happy computing, and may your CPU usage always be reasonable!
-- Alice