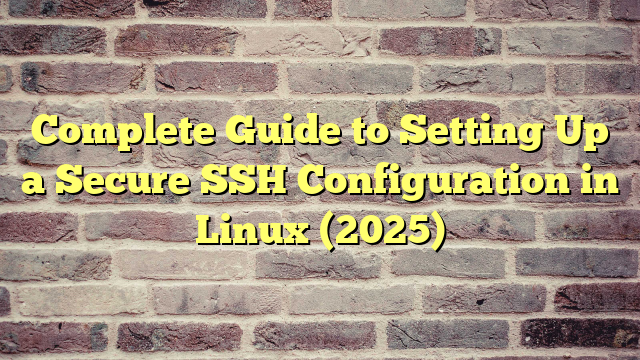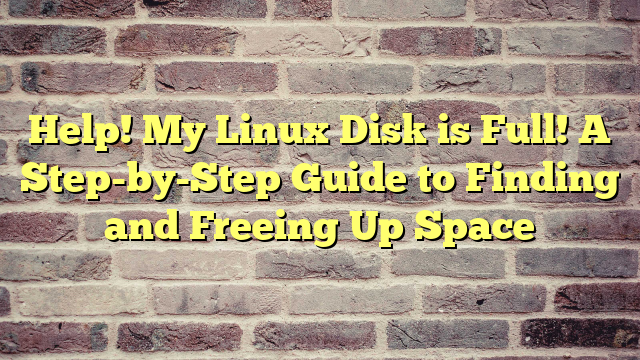Complete Guide to Setting Up a Secure SSH Configuration in Linux (2025)
As a Linux system administrator or enthusiast, securing your remote connections should be at the top of your priority list. SSH (Secure Shell) is the backbone of remote administration for Linux systems, but an improperly configured SSH server can leave your system vulnerable to brute force attacks, unauthorized access, and other security threats.
In this comprehensive guide, I’ll walk you through the process of setting up a rock-solid SSH configuration that balances security with usability. I recently had to secure several Linux servers for a client, and I’m sharing all the lessons learned and best practices I discovered along the way.
Whether you’re managing a single home server or an enterprise fleet of Linux machines, these SSH hardening techniques will help you sleep better at night knowing your systems are protected against common attack vectors.
1. Introduction to SSH and Its Importance
SSH, or Secure Shell, is a cryptographic network protocol that allows secure system administration and file transfers over unsecured networks. Unlike its predecessors (telnet, rlogin), SSH encrypts all traffic between client and server, protecting your data and credentials from eavesdropping.
Here’s why SSH is critical for Linux systems:
- It provides encrypted communications between hosts over an insecure network
- It enables secure remote command execution and system administration
- It offers secure file transfer capabilities through SCP and SFTP
- It supports tunneling, port forwarding, and X11 connections
- It allows for automated, passwordless connections between systems
The default SSH configuration that comes with most Linux distributions is functional but often prioritizes convenience over security. As with many aspects of system administration, the default settings aren’t always the most secure.
2. Understanding SSH Security Risks
Before diving into configuration changes, it’s important to understand the security risks associated with SSH:
Brute Force Attacks
The most common attack against SSH servers is the brute force attack, where attackers attempt to guess your password by trying numerous combinations. If you check your auth.log file, you’ll likely see evidence of these attempts:
$ sudo grep "Failed password" /var/log/auth.log | head
Mar 5 14:23:15 ubuntu-server sshd[12345]: Failed password for invalid user admin from 192.168.1.100 port 39654 ssh2
Mar 5 14:23:17 ubuntu-server sshd[12346]: Failed password for invalid user administrator from 192.168.1.100 port 39700 ssh2
Mar 5 14:23:20 ubuntu-server sshd[12347]: Failed password for invalid user root from 192.168.1.100 port 39856 ssh2Man-in-the-Middle Attacks
These attacks occur when someone positions themselves between your client and the server, intercepting and potentially altering communications. Proper key verification helps prevent this.
Unauthorized Access
If an attacker gains access to your private key (or cracks a weak password), they can access your system with the same privileges as you.
Vulnerable SSH Versions
Older versions of SSH may contain security vulnerabilities that have been patched in newer releases.
3. Setting Up SSH Key-Based Authentication
Password authentication is convenient but vulnerable to brute force attacks. SSH key-based authentication is significantly more secure and should be your default method for SSH access.
Generating SSH Keys
On your local machine (not the server), generate a new SSH key pair:
$ ssh-keygen -t ed25519 -C "your_email@example.com"I recommend using Ed25519 keys as they provide strong security with shorter key lengths. If you need compatibility with older systems, use RSA with at least 3072 bits:
$ ssh-keygen -t rsa -b 4096 -C "your_email@example.com"When prompted, provide a secure passphrase. This adds an extra layer of protection if your private key is ever compromised.
Transferring Your Public Key to the Server
Use the ssh-copy-id command to copy your public key to the server:
$ ssh-copy-id username@server_ipAlternatively, you can manually copy the key:
$ cat ~/.ssh/id_ed25519.pub | ssh username@server_ip "mkdir -p ~/.ssh && chmod 700 ~/.ssh && cat >> ~/.ssh/authorized_keys && chmod 600 ~/.ssh/authorized_keys"Testing Key-Based Authentication
Try logging in with your key:
$ ssh username@server_ipIf you set a passphrase, you’ll be prompted to enter it. Consider using ssh-agent to avoid typing your passphrase repeatedly:
$ eval "$(ssh-agent -s)"
$ ssh-add ~/.ssh/id_ed255194. Configuring the SSH Server for Enhanced Security
Now that key-based authentication is set up, it’s time to harden the SSH server configuration. All these changes should be made in the /etc/ssh/sshd_config file on your server.
Important: Always keep a second SSH session open when making changes to SSH configuration. This way, if something goes wrong, you won’t be locked out of your server.
Disable Password Authentication
Once you’ve confirmed that key-based authentication works, disable password authentication:
# /etc/ssh/sshd_config
PasswordAuthentication no
ChallengeResponseAuthentication no
UsePAM noDisable Root Login
Prevent direct root login via SSH:
# /etc/ssh/sshd_config
PermitRootLogin noChange the Default Port
While security through obscurity isn’t a complete solution, changing the default SSH port (22) can reduce automated attacks:
# /etc/ssh/sshd_config
Port 2222Choose a port number above 1024 that isn’t used by another service.
Limit User Access
Specify which users are allowed to connect via SSH:
# /etc/ssh/sshd_config
AllowUsers username1 username2Alternatively, you can use AllowGroups to permit access to members of specific groups.
Use Strong Encryption Algorithms
Configure SSH to use only strong encryption algorithms:
# /etc/ssh/sshd_config
KexAlgorithms curve25519-sha256@libssh.org,diffie-hellman-group-exchange-sha256
Ciphers chacha20-poly1305@openssh.com,aes256-gcm@openssh.com,aes128-gcm@openssh.com,aes256-ctr,aes192-ctr,aes128-ctr
MACs hmac-sha2-512-etm@openssh.com,hmac-sha2-256-etm@openssh.com,umac-128-etm@openssh.comImplement Idle Timeout
Automatically disconnect inactive sessions:
# /etc/ssh/sshd_config
ClientAliveInterval 300
ClientAliveCountMax 2This configuration will disconnect clients after 10 minutes of inactivity (300 seconds × 2 intervals).
Apply the Changes
After making these changes, restart the SSH service:
$ sudo systemctl restart sshd5. Using SSH Config Files for Easier Connections
SSH client configuration files can make your life easier by storing connection details for servers you frequently access. This is especially helpful when using non-standard ports or multiple identities.
Creating a Client Config File
On your local machine, create or edit ~/.ssh/config:
# ~/.ssh/config
Host myserver
HostName server_ip_or_domain
Port 2222
User username
IdentityFile ~/.ssh/id_ed25519
IdentitiesOnly yes
Host staging
HostName staging.example.com
Port 2222
User deploy
IdentityFile ~/.ssh/staging_key
Host *
ServerAliveInterval 60
HashKnownHosts yes
AddKeysToAgent yesWith this configuration, you can simply type ssh myserver instead of ssh -p 2222 -i ~/.ssh/id_ed25519 username@server_ip.
Understanding Config Options
- Host: A nickname for your SSH connection
- HostName: The actual hostname or IP address
- Port: The SSH port number
- User: Your username on the remote server
- IdentityFile: Path to your private key
- IdentitiesOnly: Only use the specified key for this connection
- ServerAliveInterval: Seconds between keep-alive packets
- HashKnownHosts: Hash hostnames and addresses in known_hosts file
6. Advanced SSH Hardening Techniques
For those seeking even stronger security, here are some advanced hardening techniques:
Implement Two-Factor Authentication (2FA)
Add an extra layer of security with Google Authenticator or similar 2FA tools:
$ sudo apt install libpam-google-authenticator
$ google-authenticatorFollow the prompts to set up 2FA, then modify your PAM configuration:
# /etc/pam.d/sshd
auth required pam_google_authenticator.soAnd update your SSH config:
# /etc/ssh/sshd_config
ChallengeResponseAuthentication yes
AuthenticationMethods publickey,keyboard-interactiveUse Fail2ban to Protect Against Brute Force Attacks
Fail2ban temporarily bans IP addresses that show malicious signs:
$ sudo apt install fail2ban
$ sudo cp /etc/fail2ban/jail.conf /etc/fail2ban/jail.localEdit jail.local to configure the SSH jail:
# /etc/fail2ban/jail.local
[sshd]
enabled = true
port = 2222
filter = sshd
logpath = /var/log/auth.log
maxretry = 3
bantime = 3600Restart fail2ban to apply the changes:
$ sudo systemctl restart fail2banSet Up SSH Login Notifications
Get notified whenever someone logs in via SSH by adding this to /etc/pam.d/sshd:
session optional pam_mail.so dir=/var/mail standardUse Port Knocking
Port knocking adds an extra layer of obscurity by requiring a specific sequence of connection attempts before the SSH port opens:
$ sudo apt install knockdConfigure knockd in /etc/knockd.conf:
[options]
UseSyslog
[openSSH]
sequence = 7000,8000,9000
seq_timeout = 10
command = /sbin/iptables -A INPUT -s %IP% -p tcp --dport 2222 -j ACCEPT
tcpflags = syn
[closeSSH]
sequence = 9000,8000,7000
seq_timeout = 10
command = /sbin/iptables -D INPUT -s %IP% -p tcp --dport 2222 -j ACCEPT
tcpflags = syn7. Troubleshooting Common SSH Issues
Even with careful configuration, you might encounter SSH issues. Here are solutions to common problems:
Connection Refused
If you get “Connection refused,” check:
- Is the SSH service running?
sudo systemctl status sshd - Is the port correct?
sudo netstat -tuln | grep ssh - Is a firewall blocking the connection?
sudo iptables -L
Permission Denied
For “Permission denied” errors:
- Check that your public key is in ~/.ssh/authorized_keys on the server
- Verify permissions: ~/.ssh should be 700, ~/.ssh/authorized_keys should be 600
- Check the server logs:
sudo tail -f /var/log/auth.log
Host Key Verification Failed
If you get “Host key verification failed”:
$ ssh-keygen -R server_ip_or_hostnameThen reconnect and verify the new host key.
Slow SSH Connection
For slow connections, try:
# /etc/ssh/sshd_config
UseDNS no
GSSAPIAuthentication no8. Best Practices for SSH in Production Environments
When managing SSH in production environments, consider these best practices:
Implement a Bastion Host
Use a dedicated bastion host (jump server) as the single entry point to your infrastructure:
# ~/.ssh/config
Host bastion
HostName bastion.example.com
User jumpuser
IdentityFile ~/.ssh/jump_key
Host internal-server
HostName 10.0.0.5
User admin
IdentityFile ~/.ssh/internal_key
ProxyJump bastionUse SSH Certificates
For large environments, consider using SSH certificates instead of managing authorized_keys files:
$ ssh-keygen -t rsa -f ca_key
$ ssh-keygen -s ca_key -I user_id -n username -V +52w id_rsa.pubThen configure the server to trust the CA:
# /etc/ssh/sshd_config
TrustedUserCAKeys /etc/ssh/ca.pubRotate SSH Keys Regularly
Implement a process for regularly rotating SSH keys, especially when team members leave.
Audit SSH Access
Monitor and audit SSH access with tools like auditd:
$ sudo apt install auditd
$ sudo auditctl -w /etc/ssh/sshd_config -p wa -k sshd_configUse Configuration Management
Manage SSH configurations across multiple servers with tools like Ansible, Puppet, or Chef.
Need a reliable server for your Linux projects?
Check out RackNerd for affordable VPS solutions. Get a reliable Linux VPS starting at just $15/year, or scale up to 6GB RAM for only $50/year. Perfect for hosting your secure SSH servers and other Linux projects!
9. Conclusion and Next Steps
Securing SSH is a critical step in hardening your Linux systems. By implementing key-based authentication, disabling password login, changing the default port, and applying other security measures discussed in this guide, you’ve significantly improved your server’s security posture.
Remember that security is not a one-time task but an ongoing process. Stay informed about new vulnerabilities and best practices, and regularly audit your SSH configuration.
Next Steps
To further enhance your Linux security knowledge, consider exploring:
- Complete Guide to Disk Partitioning in Linux for Maximum Performance
- Setting up a comprehensive firewall with iptables or ufw
- Implementing intrusion detection systems like AIDE or Tripwire
- Learning about Linux security modules like SELinux or AppArmor
What SSH hardening techniques have you implemented on your systems? Have you encountered any challenges with the methods described in this guide? Share your experiences in the comments below!
Until next time, stay secure!
Alice